How to fix the error establishing a database connection in wordpress
Introduction:
If you’ve ever encountered the “Error Establishing Database Connection” message on your WordPress site, you know how frustrating it can be. This error can prevent you from accessing your site and can cause significant downtime. In this post, we’ll explore the causes of this error and provide step-by-step instructions on how to fix it.
Understanding the Error
Before diving into the solutions, it’s essential to understand why this error occurs. The most common reasons include incorrect database login credentials, corrupted WordPress files, or issues with the database server itself. By identifying the root cause, you can effectively resolve the problem.
How to Fix the “Error Establishing Database Connection” Message:
Now that we know what causes the “Error Establishing Database Connection” message, let’s explore how to fix it.
1. Check Your Database Credentials:
The first thing you should do when you encounter this error is to check your database credentials in your wp-config.php file. To do this, follow these steps:
- Connect to your website using an FTP client.
- Navigate to the root directory of your WordPress site.
- Locate the wp-config.php file and open it in a text editor.
- Check the following lines to ensure they are correct:
define(‘DB_NAME’, ‘database_name’); define(‘DB_USER’, ‘database_username’); define(‘DB_PASSWORD’, ‘database_password’); define(‘DB_HOST’, ‘localhost’);
If any of these lines are incorrect, update them with the correct information and save the file.
2. Repair Your Database:
If your database credentials are correct, the next step is to repair your database. To do this, follow these steps:
- Access your website’s files using an FTP client.
- Navigate to the root directory of your WordPress site.
- Locate the wp-config.php file and open it in a text editor.
- Add the following line to the file:
define(‘WP_ALLOW_REPAIR’, true);
Save the file and close it. f. Visit the following URL in your web browser: [yourwebsite.com]/wp-admin/maint/repair.php g. Follow the prompts to repair your database.
Check Your Web Hosting Server:
If your database credentials are correct and repairing your database doesn’t fix the issue, the problem may be with your web hosting server. To check your server, follow these steps:
- Contact your web hosting provider and ask them to check your server. b. If your server is down, ask them to restart it. c. If your server is up, ask them to check for any issues that may be causing the “Error Establishing Database Connection” message.
Conclusion
In conclusion, the “Error Establishing Database Connection” on WordPress can be a daunting issue, but with the right approach, it can be resolved effectively. By understanding the causes, troubleshooting the problem, and implementing preventative measures, you can keep your website running smoothly and avoid disruptions. Remember, staying informed and proactive is key to maintaining a healthy and functional WordPress site.
FAQs:
Q: What causes the “Error Establishing Database Connection” message?
A: The “Error Establishing Database Connection” message is typically caused by incorrect database credentials, a corrupted database, a problem with your web hosting server, or issues with your WordPress plugins or themes.
Q: How do I check my database credentials? A: To check your database credentials, follow these steps:
a. Connect to your website using an FTP client. b. Navigate to the root directory of your WordPress site. c. Locate the wp-config.php file and open it in a text editor. d. Check the following lines to ensure they are correct:
define(‘DB_NAME’, ‘database_name’); define(‘DB_USER’, ‘database_username’); define(‘DB_PASSWORD’, ‘database_password’); define(‘DB_HOST’, ‘localhost’);
Q: How do I repair my database? A: To repair your database, follow these steps:
a. Access your website’s files using an FTP client. b. Navigate to the root directory of your WordPress site. c. Locate the wp-config.php file and open it in a text editor. d. Add the following line to the file:
define(‘WP_ALLOW_REPAIR’, true);
e. Save the file and close it. f. Visit the following URL in your web browser: [yourwebsite.com]/wp-admin/maint/repair.php g. Follow the prompts to repair your database.
Q: How do I check my web hosting server?
A: To check your web hosting server, follow these steps:
a. Contact your web hosting provider and ask them to check your server. b. If your server is down, ask them to restart it. c. If your server is up, ask them to check for any issues that may be causing the “Error Establishing Database Connection” message.
Q: How do I deactivate my plugins and themes?
A: To deactivate your plugins and themes, follow these steps:
a. Connect to your website using an FTP client. b. Navigate to the wp-content directory. c. Rename the plugins directory to plugins_deactivated. d. Reload your website. If it loads, the problem is with one of your plugins. e. To identify the problematic plugin, rename your plugins directory back to plugins and deactivate your plugins one by one until you find the one causing the issue. f. If deactivating your plugins doesn’t fix the issue, repeat the process with your themes.
Q: How do I prevent the “Error Establishing Database Connection” message from occurring in the future?
A: To prevent the “Error Establishing Database Connection” message from occurring in the future, remember to always keep your WordPress site up-to-date and to regularly backup your database.
Q: What should I do if none of these solutions work?
A: If none of these solutions work, you may need to contact a WordPress developer or your web hosting provider for further assistance.
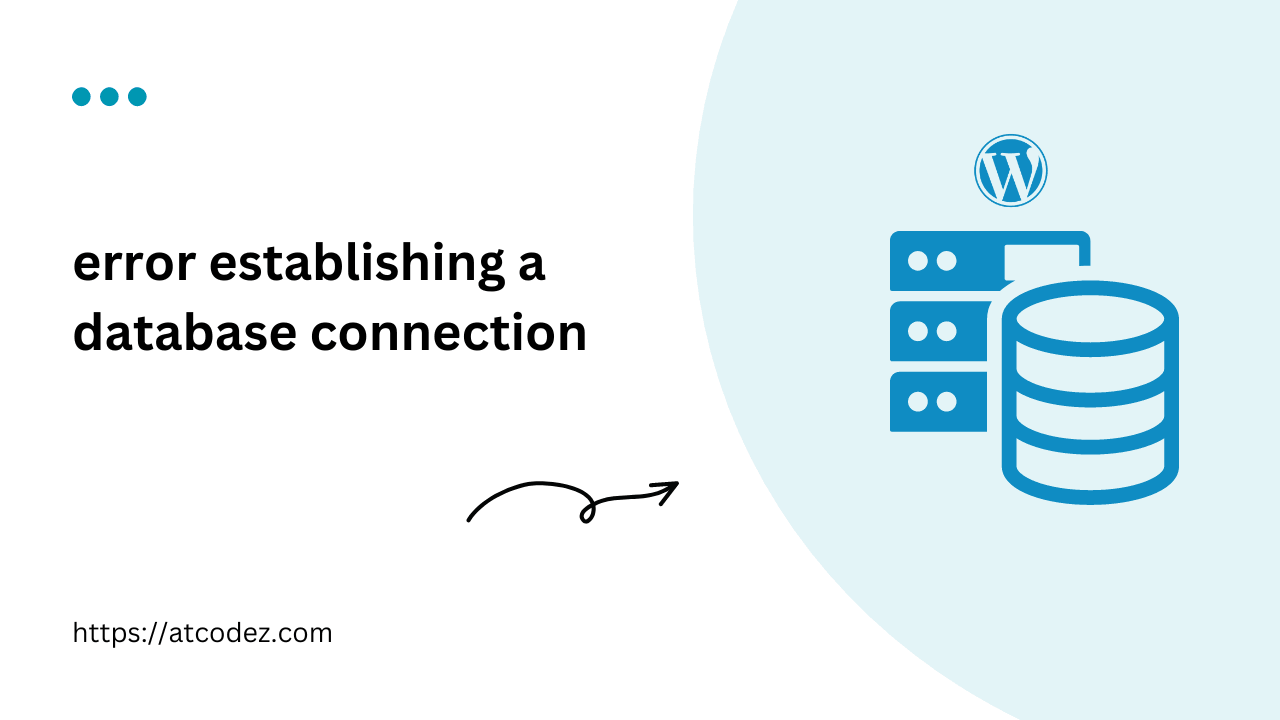
Hello, I have a question
yes tell me