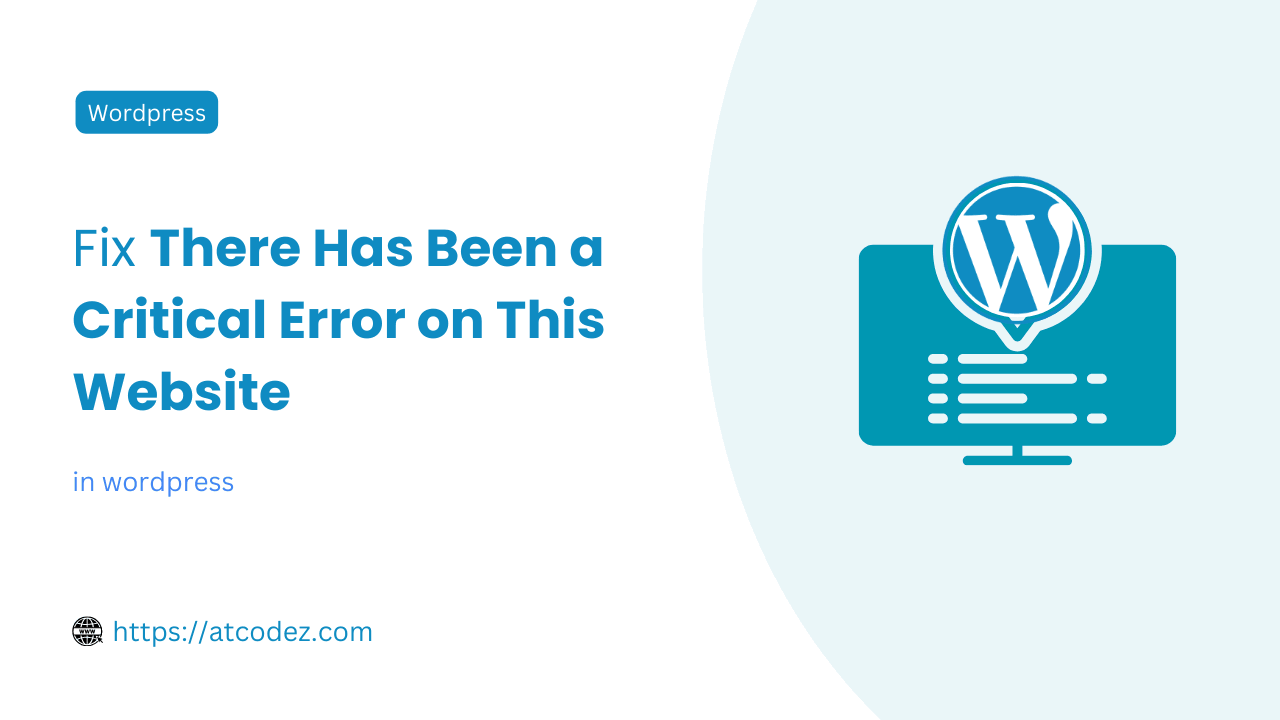How to Fix “There Has Been a Critical Error on This Website” in wordpress
Are you experiencing a “There has been a critical error on this website” message on your WordPress site? Don’t panic! This error can be frustrating, but it’s usually easy to fix. In this blog post, we’ll walk you through the steps to troubleshoot and resolve this issue.
Understanding the Critical Error Message
This error message typically appears when there’s a problem with your WordPress site’s PHP code. It could be due to a theme, plugin, or core update gone wrong, or even a syntax error in your custom code.
Step 1: Access WordPress Debugging Tools
To start diagnosing the issue, you’ll need to access WordPress’s debugging tools. Follow these steps:
- Log in to your hosting account’s file manager or an FTP client (such as FileZilla).
- Locate the wp-config.php file in your WordPress installation’s root directory.
- Add the following line to the file, just before the line that says /* That’s all, stop editing! Happy blogging. */:
define( ‘WP_DEBUG’, true );
define( ‘WP_DEBUG_LOG’, true );
define( ‘WP_DEBUG_DISPLAY’, false );
These settings will enable debugging, store error messages in a log file (wp-content/debug.log), and prevent error messages from being displayed on the front-end.
Step 2: Review the Debug Log
Check the debug.log file for error messages. You’ll typically see error messages that include file paths and line numbers, which will help you identify the problematic code.
Step 3: Troubleshooting the Issue
Now that you have the error messages, you can start troubleshooting:
- Plugin issues: Deactivate all plugins, then reactivate them one-by-one to identify the problematic one. Once you find it, you can either look for an alternative plugin or contact the plugin’s developer for assistance.
- Theme issues: If the error is not plugin-related, try switching to a default WordPress theme (such as Twenty Twenty-One). If the error disappears, the issue is likely with your theme. Contact the theme developer for assistance or consider using a different theme.
- Syntax errors: If you see syntax errors, double-check your custom code for any mistakes. Make sure your code follows the proper PHP syntax.
Step 4: Clean Up
Once you’ve resolved the issue, don’t forget to disable debugging by removing or commenting out the lines you added to the wp-config.php file.
If you found this post helpful, please share it with your friends and colleagues. And if you have any questions or suggestions, leave a comment below. We’d love to hear from you!